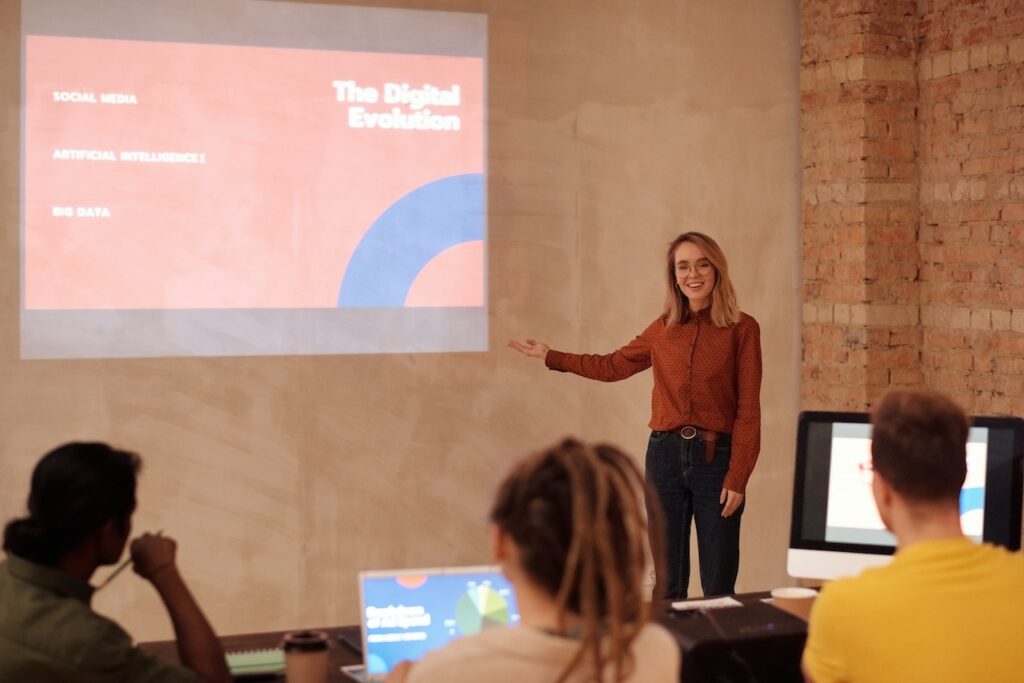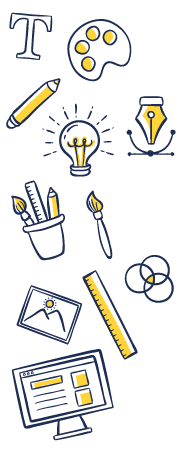Esta guía te dará los principios esenciales para diseñar diapositivas profesionales para tus presentaciones en PowerPoint.
Generalmente las diapositivas de una presentación no siempre reciben la atención necesaria. En muchos casos únicamente se les presta atención hasta el último minuto. Sin embargo, son muchas las razones que las convierten en un elemento esencial de tu presentación:
- Así como tu presentación personal, las diapositivas hablan de la calidad de tu trabajo.
- Bien usadas pueden ayudarte a mantener la atención del público.
- Si no cuidas su contenido y su diseño, pueden confundir a la audiencia.
- Tu efectividad al compartir tu mensaje mejora cuando usas unas buenas diapositivas.
Estos son algunos de los errores que debes evitar al crear las diapositivas para tu presentación:
- Utilizar demasiado texto en cada diapositiva.
- Usar colores que no necesariamente van acordes a lo que quieres transmitir.
- Seleccionar fuentes (o tipos de letra) que no son las más adecuadas.
- Presentar un contenido que no está organizado.
- Dejar a un lado las posibilidades de presentar la información de una manera diferente.
Todo esto influye a la hora de compartir tu mensaje. Afecta la manera en que tu audiencia percibe tu mensaje y la credibilidad de tus ideas.
Si debes crear presentaciones y no sabes qué aspectos tener en cuenta para que se vea profesional acá te lo mostramos.
Te compartimos 20 tips esenciales para crear diapositivas y presentaciones profesionales. Te ayudaremos a crear una presentación en PowerPoint y que el resultado sea impactante y, por supuesto, profesional.
Tipos de fuentes o tipografía
Debes saber escoger cuál es el tipo de letra que se va a ver y a leer mejor dentro de tu presentación.
Normalmente los tipos de letra con serifas (por ejemplo: Times New Roman) son más difíciles de leer porque suelen ser tipografías más pesadas. Es por esto que siempre es recomendable utilizar tipografías que no tengan serifas (por ejemplo: Arial o Helvética) ya que son más claras y legibles.
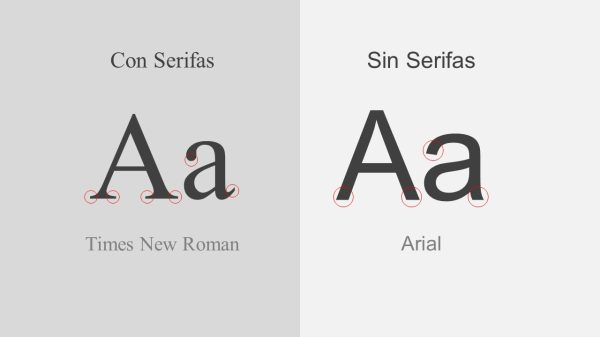
Entonces, ¿Qué tipografías son las más adecuadas para utilizar?
Puedes utilizar para tus presentaciones tipografías como Futura, Helvética, Gill Sans o Arial, entre otras. Evita los tipos de fuentes con adornos o la letra pegada. Estas fuentes son difíciles de leer y hacen que tu presentación no se vea profesional.
Evita: Usar dos o mas fuentes con personalidades diferentes en la misma presentación.
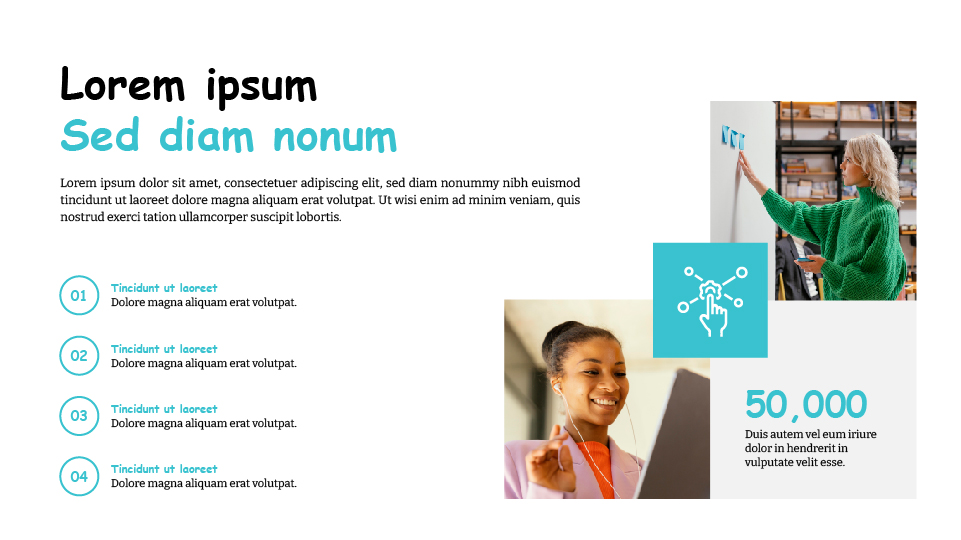
Te sugerimos: Usar una sola fuente con diferentes pesos (regular, bold, extra-bold, etc)
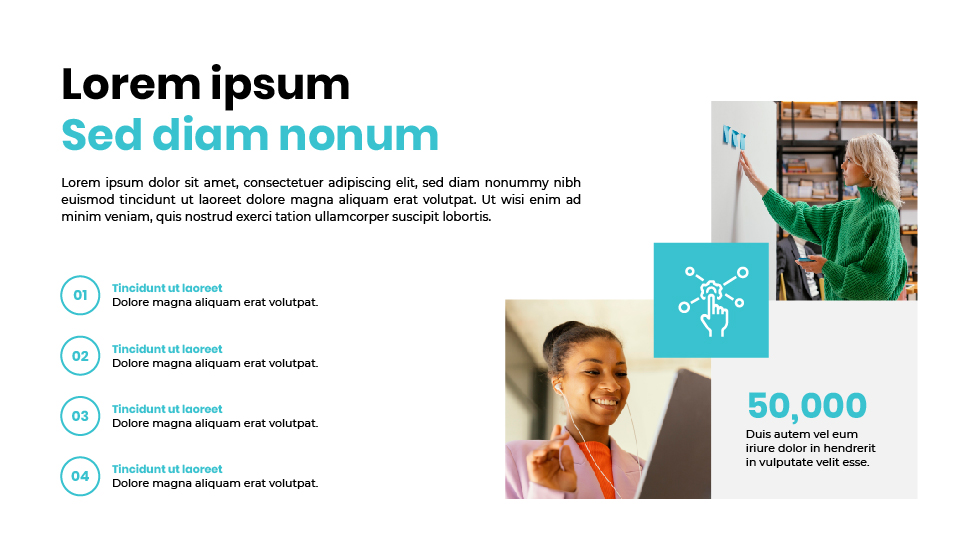
TIPS:
- Escoge máximo dos tipografías o fuentes. Una de ellas puede ser para los títulos y la otra para los textos o frases más largas. Si escoges solo una, puedes jugar con las variaciones de la fuente, es decir, puedes poner los títulos en “bold” para darles más peso o jerarquía y el resto del texto en “regular”.
- Usa bancos de fuentes gratuitas que puedes descargar para utilizar dentro de tu presentación. Te recomendamos que compruebes la licencia de la fuente antes de descargarla. Algunas tienen licencia para uso personal, comercial o educativo.
Algunos de los sitios más populares para descargar fuentes gratuitas son:
Elige el tamaño adecuado para los textos
Asegúrate de que el texto que va dentro de la diapositiva sea legible para todas las personas.
Te recomendamos utilizar para los títulos un tamaño de 36 a 44 puntos y para el contenido textos de 24 puntos. Para esto los textos deberán ser concretos, pero ¡este punto lo veremos más adelante!
Evita: Crear títulos que no destacan debido a su tamaño.
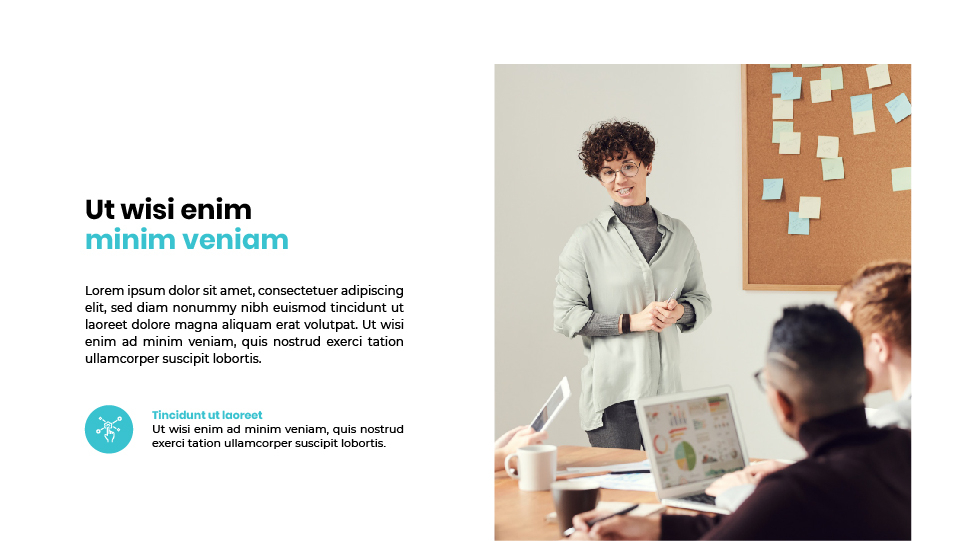
Te sugerimos: Destaca los títulos usando fuentes en un tamaño mayor a 36 puntos.

TIPS:
- Los textos destacados o grandes atraerán la mirada de tus espectadores. Si quieres que tu audiencia recuerde una idea en específico, puedes hacerla más grande. De esta forma cobrará relevancia sobre el resto de información.
- Prueba tu presentación antes, ya sea en la sala de reuniones o en modo presentación si es virtual. Asegurarte de que todos los textos se lean bien al proyectarla.
Limita la cantidad de texto por diapositiva
No es necesario que dentro de las diapositivas pongas el texto de todo lo que vas a decir. Recuerda que las diapositivas son un apoyo a tu mensaje.
Puedes dejar un mensaje por diapositiva o varios puntos clave a modo de viñetas cada una. Si utilizas demasiado texto, nadie prestará atención a lo que estás diciendo por leer lo que está en la pantalla.
No pongas todo lo que vas a decir en la diapositiva. ¡La audiencia no va a tu presentación para verte leer!
Otra buena opción es utilizar recursos como infografías, tablas o gráficos que representen de una manera diferente y atractiva lo que quieres decir. Si quieres conocer alternativas para las viñetas puedes consultar nuestro artículo: Presentaciones Creativas: Dile adiós a las aburridas viñetas
Evita: Crear documentos que están llenos de texto en lugar de crear diapositivas.

Te sugerimos: Reduce la cantidad de texto de tus diapositiva. Agrupa la información y finalmente incluye elementos gráficos que destaquen cada punto.
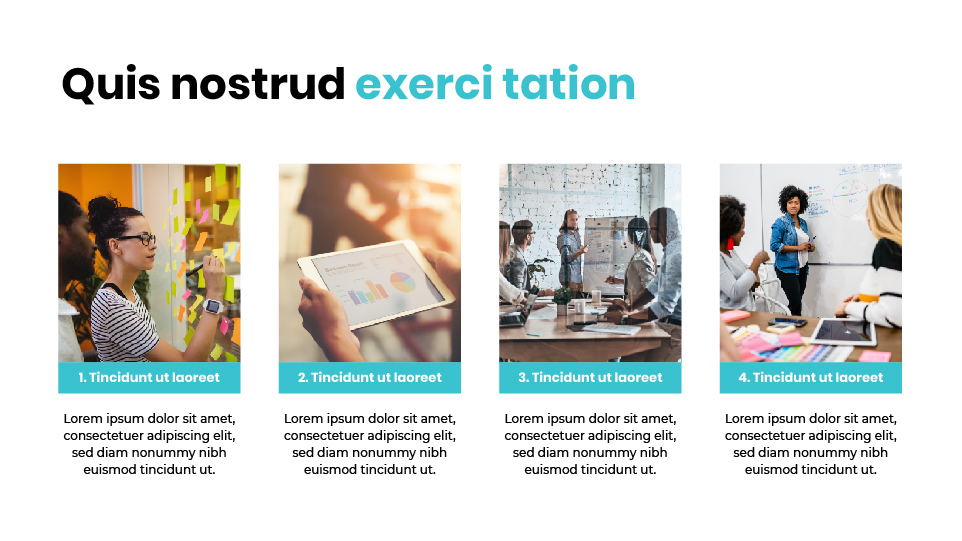
TIPS:
- Procura destacar por diapositiva las ideas principales que deseas que la audiencia se lleve.
- Puedes sacar una idea general que resuma lo que quieres decir y acompañarla de una imagen que haga alusión al tema.
- Si quieres crear infografías, puedes visitar la página de Canva que te permite hacerlas de manera fácil y rápida.
Asegúrate de alinear los objetos que están dentro de la diapositiva
Sin duda, cuando todos los elementos de la diapositiva están correctamente alineados ésta se verá mucho mejor.
Evita: Ubicar aleatoriamente los elementos de tu diapositiva.
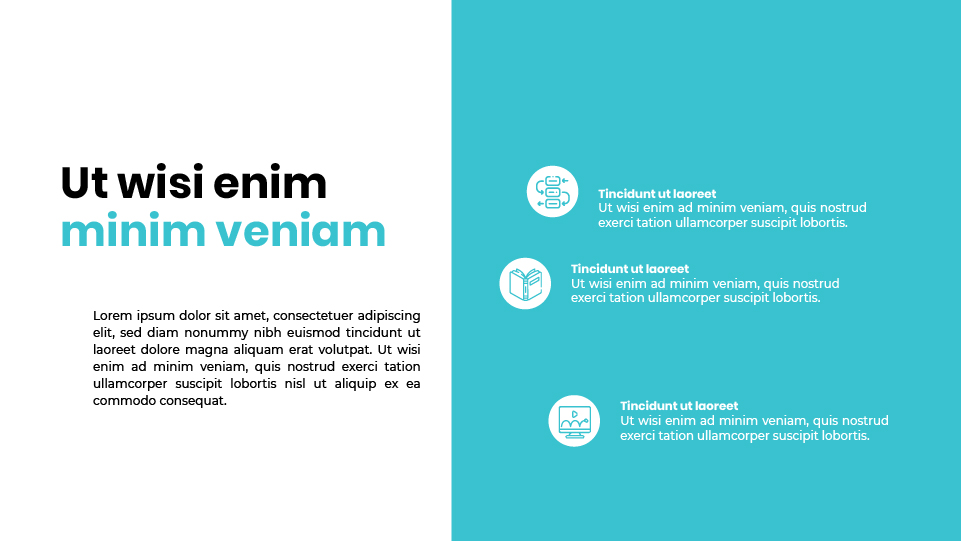
Te sugerimos: Primero alinea y distribuye los elementos de los diferentes bloques (En este ejemplo hay un grupo de objetos en la parte blanca y otro en la azul). Luego alinea los dos bloques entre ellos. Finalmente estos dos bloques deben estar alineados con la diapositiva.
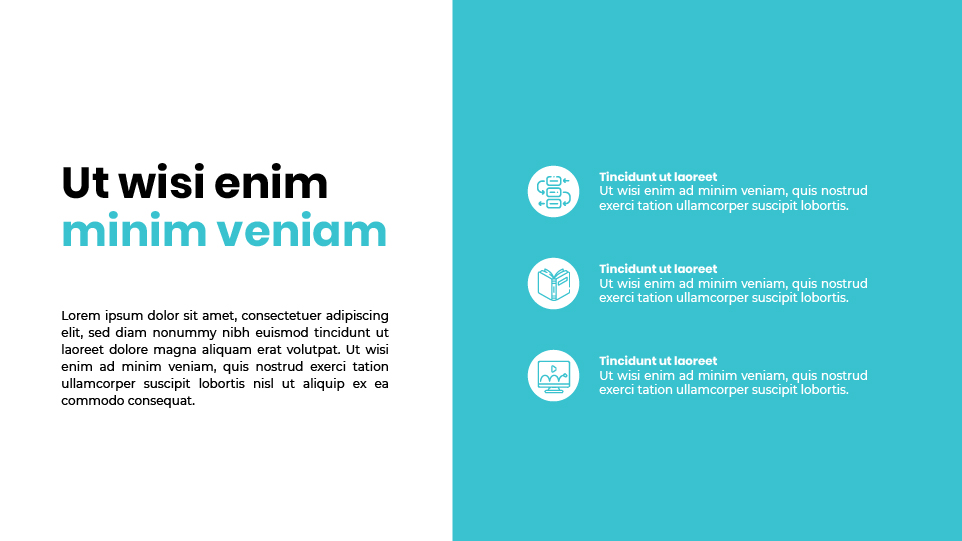
TIPS:
- Para alinear elementos sigue estas recomendaciones:
Opción 1: A medida que seleccionas y mueves objetos en PowerPoint, aparecen guías que te ayudan a alinear los objetos y a separarlos de manera uniforme (Guías Inteligentes).
Opción 2: También se pueden usar las opciones de Alinear, Guías y Líneas de cuadrícula para alinear los objetos y dar un aspecto profesional a su presentación.
- Selecciona los objetos que quieres alinear.
Presiona Mayús para seleccionar varios objetos.
- Selecciona los objetos que quieres alinear.
- Selecciona Formato de imagen > Alinear y selecciona cómo deseas alinearlos:
- Alinear a la izquierda, Alinear al centro o Alinear a la derecha
- Alinear en la parte superior, Alinear al medio o Alinear en la parte inferior
- Distribuir horizontalmente o Distribuir verticalmente
Utiliza imágenes de buena calidad
Las imágenes o fotografías son una gran herramienta para acompañar el mensaje que quieres comunicar. Asegúrate de que éstas sean de una calidad excelente.
Nunca utilices imágenes pixeladas o que tienen una marca de agua encima. Esto lo único que hará -en vez de sumarle puntos a tu presentación- es que se vea poco profesional.
Esto mismo ocurre con las imágenes predeterminadas o los famosos cliparts. ¡Evítalos siempre!
Evita: Usar imágenes pixeladas en tu presentación.
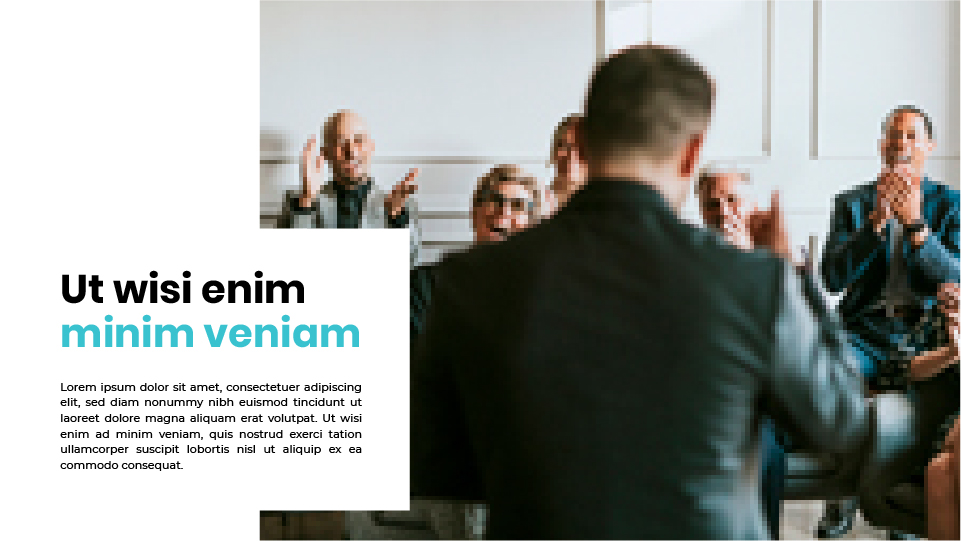
Te sugerimos: Siempre usa imágenes de alta calidad. Recuerda que cada elemento visual habla tanto de tu trabajo como de ti.

TIPS:
- Si tienes fotos o imágenes que hayan sido compradas o que correspondan al banco de imágenes de tu empresa, ¡mucho mejor! ¿Por qué? Porque de esta manera estarás asegurando que no solo tienes los derechos de la imagen, pero también que éstas van a ir alineadas con la marca.
- Si por el contrario no cuentas con imágenes o fotos de stock, ¡no te preocupes! Acá te compartimos algunos bancos de imágenes gratuitas para que descargues imágenes de alta calidad según la temática que necesites:
Mantén un diseño consistente a lo largo de toda la presentación
Esta es una de las claves para que una presentación se vea profesional. ¿A qué nos referimos con un diseño consistente? A que la portada, las diapositivas internas, y el cierre de la presentación tengan los mismos colores, los mismos tipos de fuente, los mismos tamaños en los textos, el mismo estilo en las imágenes, etc.
Esfuérzate para que la presentación en su totalidad se sienta como una sola. Tus presentaciones no debe parecer hecha a partir de recortes de otras presentaciones.
Utiliza la plantilla corporativa que te ayudará a mantener esta consistencia de la que hablamos, y así no empezarás tu diseño desde cero. Aún cuando no la uses, recuerda siempre utilizar las fuentes y los colores corporativos.
Evita: Cambiar drásticamente el estilo de las diapositivas en una misma presentación.


Te sugerimos: Mantener el estilo, los colores y los elementos gráficos a lo largo de las diapositivas para crear consistencia.
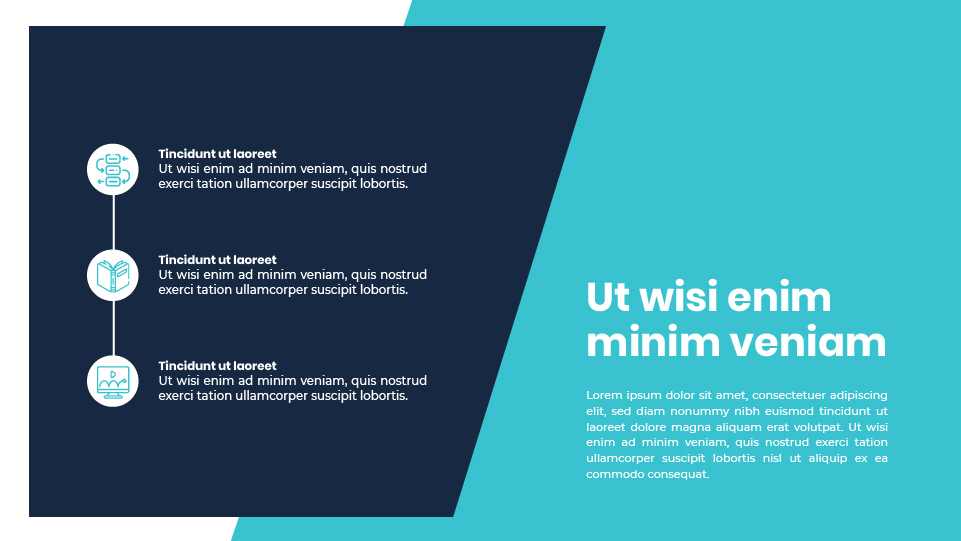
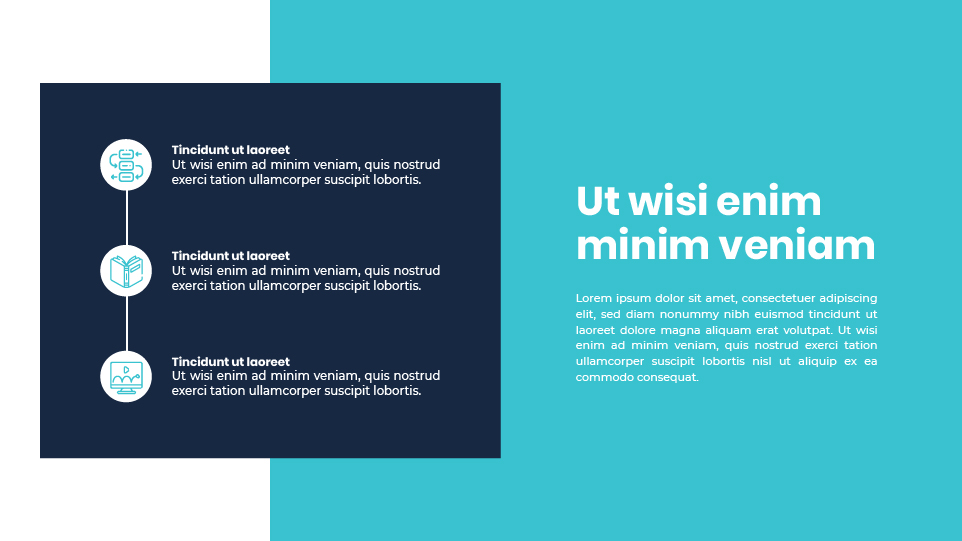
TIPS:
- Antes de comenzar configura las fuentes predeterminadas de tu presentación:
- Haz clic en Vista > Patrón de diapositivas.
- En la pestaña Patrón de diapositivas, haz clic en el menú desplegable Fuentes. Selecciona la fuente que desees usar para todas las diapositivas de la presentación. No tienes que elegir entre los pares de fuentes predefinidos en el menú. Elije Personalizar fuentes en la parte inferior del menú para seleccionar sus propias fuentes.
Recuerda: Los cambios que realices en la vista Patrón de diapositivas afectan a todas las diapositivas que usan el patrón.
- Haz clic en Cerrar vista patrón. El texto de toda la presentación se actualiza automáticamente a la nueva fuente.
- Haz clic en Cerrar vista patrón. El texto de toda la presentación se actualiza automáticamente a la nueva fuente.
- Si ya tienes una presentación creada, asegúrate de que toda tu presentación tiene los mismos tipos de fuentes que definiste. Eso lo puedes lograr con la opción Reemplazar fuente de PowerPoint. Te explicamos cómo hacerlo:
- En la pestaña Inicio, en el grupo Edición, selecciona Reemplazar y, a continuación, selecciona Reemplazar fuentes.
- En el cuadro de diálogo Reemplazar fuente, en el campo Reemplazar, seleccione la fuente que desea reemplazar.
- En el campo Con, seleccione la fuente que desea usar, seleccione Reemplazar y, a continuación, seleccione Cerrar.
Escoge muy bien los colores
El ideal es escoger colores que vayan acordes a la marca, es decir colores que pertenezcan a la paleta de color que la marca tiene establecida dentro de su manual.
En muchos casos es posible que no cuentes con esta paleta de color. Eso ya sea porque la marca no la tiene o porque tienes un margen de flexibilidad muy amplio. Es aquí en donde debes ser muy conscientes de los colores que seleccionas.
En primer lugar, debes escoger los colores que utilizarás a lo largo de toda la presentación. Puedes escoger tres (3) colores para que generes dinamismo y no se vuelva monótona, pero que conserve la unidad visual.
Selecciona colores complementarios
Usa colores que no compitan unos con otros sino que, por el contrario, se complementen. Para esto puedes escoger un color neutro, como por ejemplo azul oscuro, y complementarlo con dos colores adicionales, como por ejemplo azul claro y gris; o azul claro y naranja. Todo depende de que tan sobria o no quieres que se vea tu presentación.
Crea contraste
Cuando el fondo de tu diapositiva no es blanco, sino que decides ponerlo de algún color y encima utilizas una frase o un texto. Por ejemplo, si el fondo de tu diapositiva es oscuro, el texto o la frase debería ir en un color claro.
Evita: Usar colores aleatorios o simplemente porque te los sugiere PowerPoint.
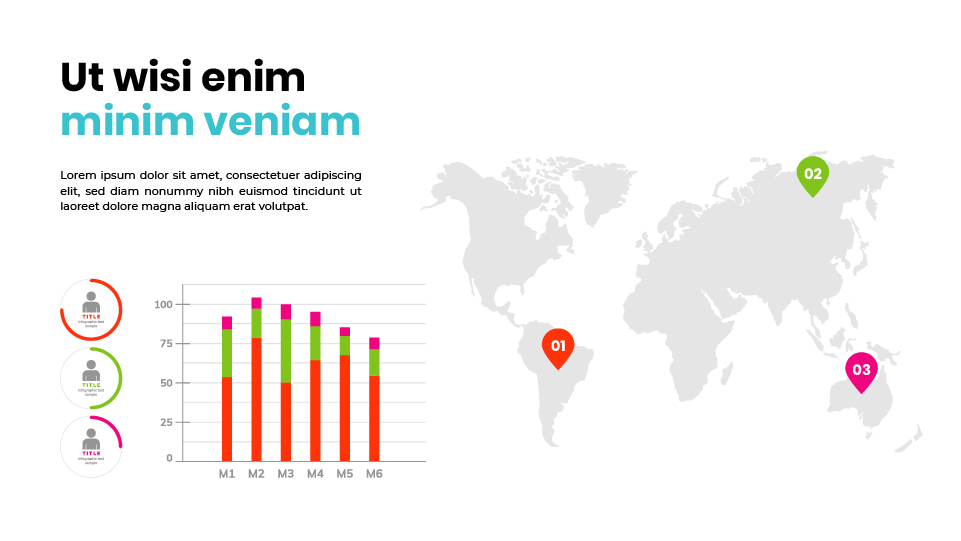
Te sugerimos: Definir una paleta de colores y usarla de forma consistente a lo largo de toda la presentación.
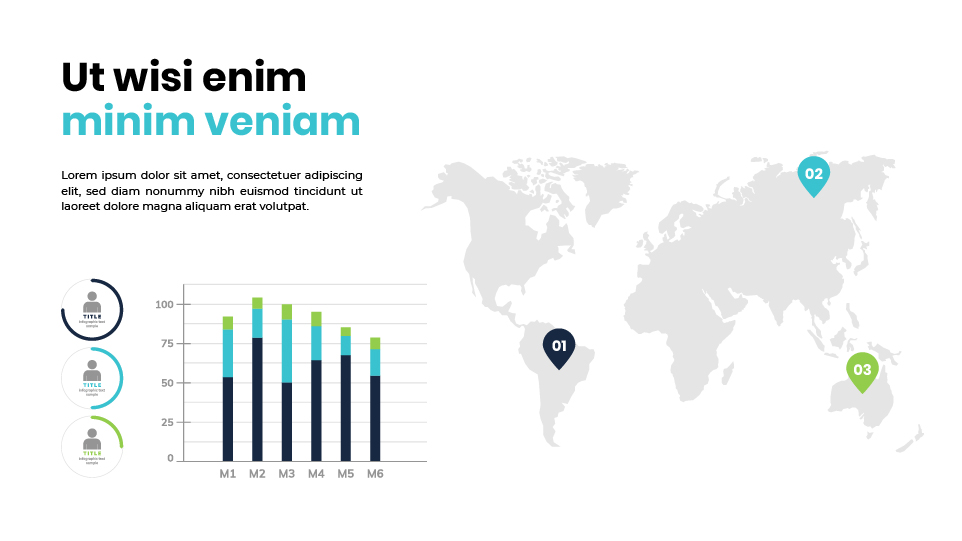
TIPS:
- Si aún no sabes bien qué colores utilizar para tu presentación, ya sea porque no sabes cómo combinarlos o porque necesitas ideas, puedes recurrir Coolors.com. Esta página que te ayudará a crear tu paleta de colores.
- Si tienes en mente un color, pero no sabes con qué colores combinarlo, puedes visitar la página de Adobe Color – Color Wheel que te brindará todo tipo de posibilidades.
- Te recomendamos personalizar los colores de tu presentación para dejarlos predeterminados. De esta forma contarás con lo colores correctos siempre a la mano. Dirígete a la sección Cambiar los colores del tema en el siguiente artículo Crear un tema propio en PowerPoint.
Utiliza las animaciones estratégicamente
Si las usas correctamente pueden las animaciones pueden aportar mucho a tu mensaje. Sin embargo, si las usas para entretener a la audiencia, lo único que lograrás es que se distraigan y que se reduzca la credibilidad de tu mensaje.
Usa animaciones en diapositivas que muestres varios puntos. De esta forma el público estará concentrado en la idea que estás compartiendo, ni adelante ni atrás.
Siempre que incluyas animaciones asegúrate de usar aquellas que son más simples y sobrias: Aparecer y Desvanecer.
TIPS:
- Si tienes un conjunto de ideas agrupadas en viñetas o en diferentes párrafos, podrás animarlos rápidamente. Sigue estas instrucciones para lograrlo:
- En la diapositiva, selecciona el cuadro que contiene el texto.
- Selecciona la pestaña Animaciones y, a continuación, seleccione una animación, Aparecer o Desvanecer.
- Selecciona Opciones de efectos y, a continuación, selecciona Por párrafo para que los párrafos de texto aparezcan uno a uno.
Incluye tu marca en la presentación
Pareciera obvio, pero muchas veces no lo es. Si tienes un logo, no dudes en incluirlo.
No es necesario que el logo de tu empresa vaya en todas las diapositivas.
Si vas a incluirlo en varias diapositivas, tu logo puede ir en un tamaño mucho más pequeño y puedes considerar la opción de ponerlo en gris. De esta forma no competirá con la información que estará dentro de la diapositiva.
Te sugerimos: Si deseas incluir el logo de la marca en tus diapositivas, hazlo de tal forma que no compita con el contenido de la diapositiva.
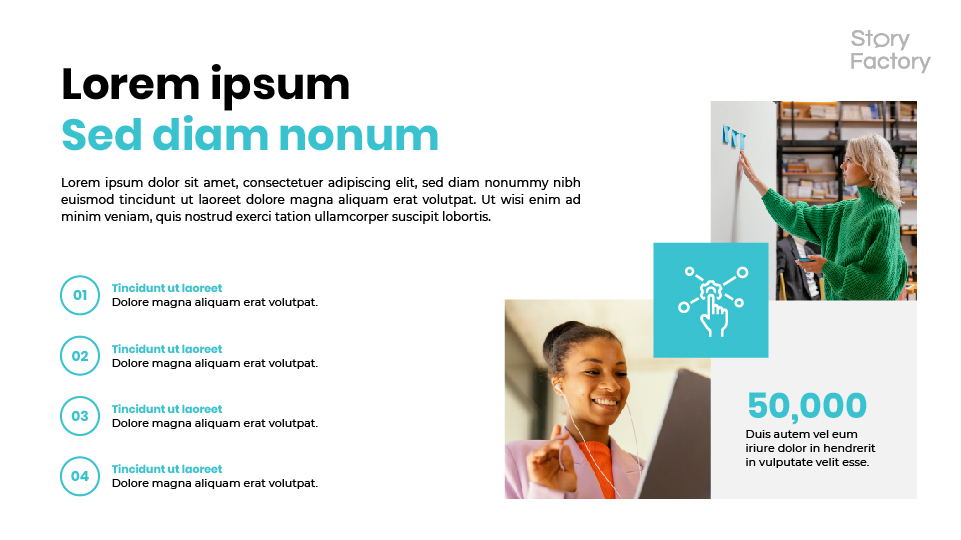
Las diapositivas juegan un papel importante en tu presentación.
- Determinan la facilidad con la que el público comprende tu mensaje.
- Influyen en cómo la audiencia te percibe a ti y a tus ideas.
- Afectan el nivel de atención del público durante la presentación.
Recuerda:
- No dejes para el último momento la creación de tus diapositivas.
- Asegúrate de tener siempre clara la estructura de tu mensaje antes de pasar a PowerPoint.
- Aplica los principios de esta guía de forma consistente.